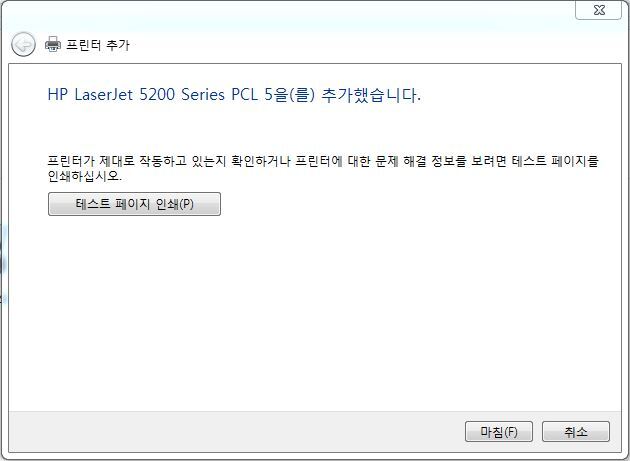2002년 9월에 출시되어 현재는 단종된 모델로 당시 출고가가 200만원에 가까워 원성이 자자했던 제품입니다.
현재 신제품 구매는 불가능하나 온라인 쇼핑몰 또는 개인간 직거래를 통해 아직도 중고거래가 이루어지는 모델입니다.
CAD 파일을 자주 출력하는 곳이라면 아직도 이 프린터를 쉽게 접할 수 있습니다.
a3 사이즈를 출력할 수 있는 레이져 프린터 중 이 정도로 내구성이 좋고 유지비가 저렴하며 고장도 잘 안나는 프린터가 사실 드물지요. 정말 우리고 우려서 뼈가 없어질 때까지 우려먹을 수 있는 사골제품을 고르라면 단연코 이 제품이 TOP이지 않을 까 싶습니다.
hp5200 프린터 종류
5200 시리즈가 몇가지가 있습니다.
메모리 및 속도, 해상도등 귀찮은 부분을 제외하고 간단히 구분하자면 아래와 같습니다.
1. 5200 (기본모델 ) - 유선연결
2. 5200L (출력속도 UP) - 유선연결
위의 모델들은 무선네트워크가 불가하여 케이블을 연결해야만 출력이 가능합니다.
3. 5200N ( 출력속도UP + 무선네트워크 OK )
4. 5200TN ( 출력속도 UP + 무선네트워크 OK + A3용지트레이함 추가 )
HP5200 시리즈 이미지


이 프린터의 단점이 하나 있다면 출시된 지 너무 오래되어 수동으로 무선네트워크 설정을 해야한다는 것 입니다.
한번만 설정해 두면 편하니 언능 연결해 봅니다.
따라하기에 앞서 버튼부터 숙지합니다.

hp5200n 무선연결 시작하기
제일 먼저 현재 자신이 쓰고 있는 컴퓨터 ip주소를 적어 둡니다.
1. 키보드 ' Win + R'을 동시에 누릅니다.
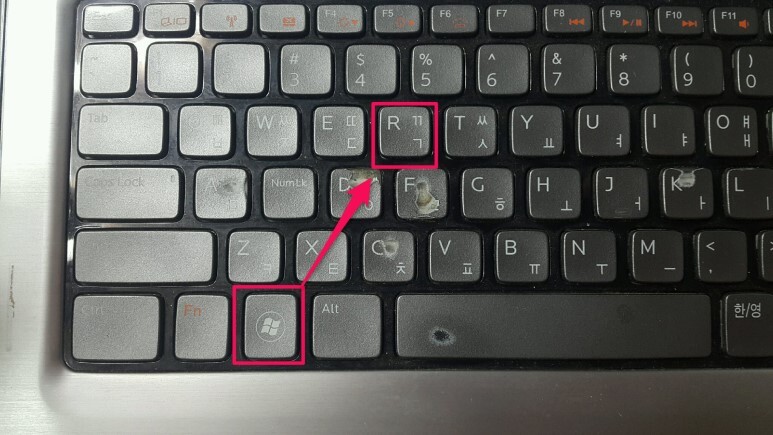
2. 실행창에 'cmd'를 입력 후 확인을 누릅니다.
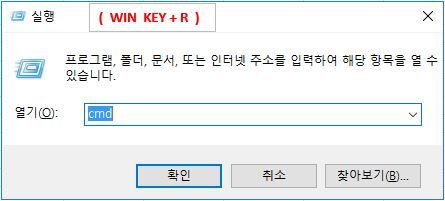
3. 도스창에 'ipconfig'을 입력 후 아래의 정보를 적어둡니다.
(1)번 항목의 IPv4 주소 ( 저 같은 경우는 192.168.123.000 이군요 )
(2)번 항목의 서브넷마스크 주소
(3)번 항목의 기본 게이트웨이 주소
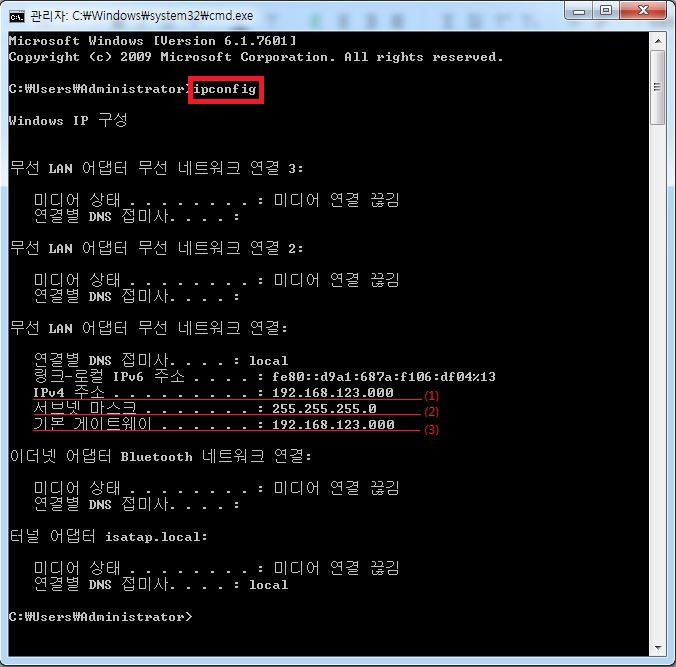
이제 설정을 위한 모든 준비가 끝났습니다.
4. 먼저 메뉴버튼을 눌러 줍니다.

5. 밑으로 가기를 눌러 [장치구성]을 선택 후 그림 순서대로 진입합니다.


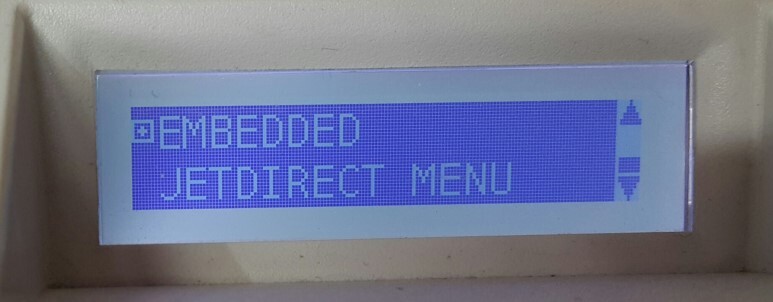
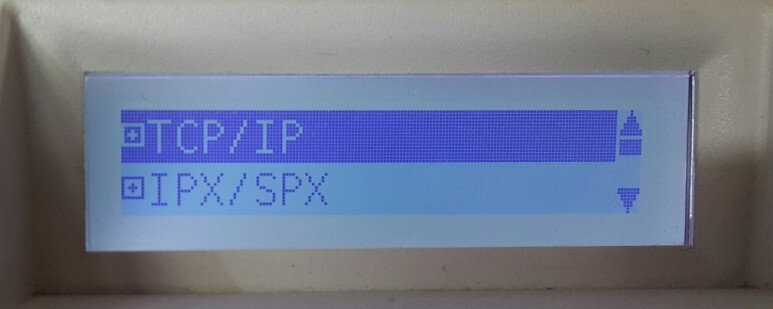
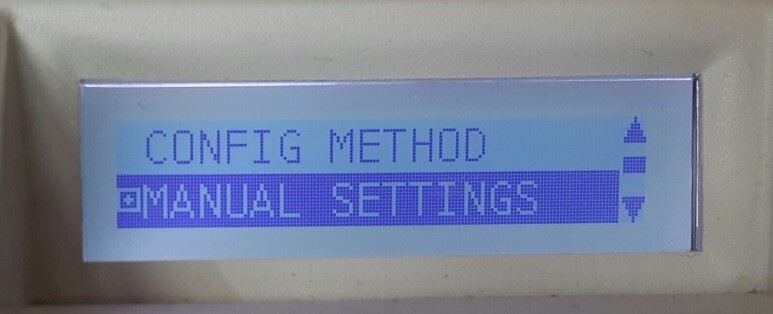
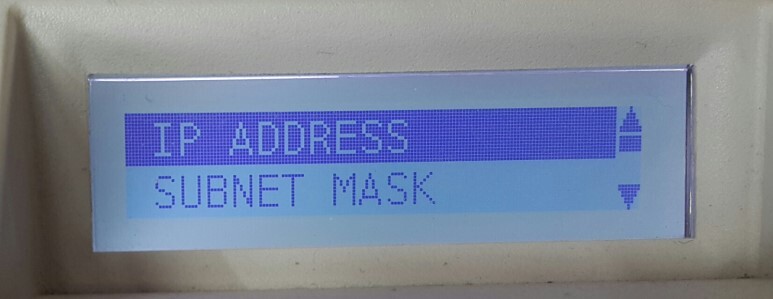
6. 아까 적어 두었던 (1)항목의 IPv4주소를 입력합니다.
사진에 보이는 숫자는 제가 쓰는 주소 입니다.
( 앞서 적어둔 자신의 주소를 입력하셔야 합니다 )
숫자 입력은 위.아래 화살표를 이용하시면 됩니다.
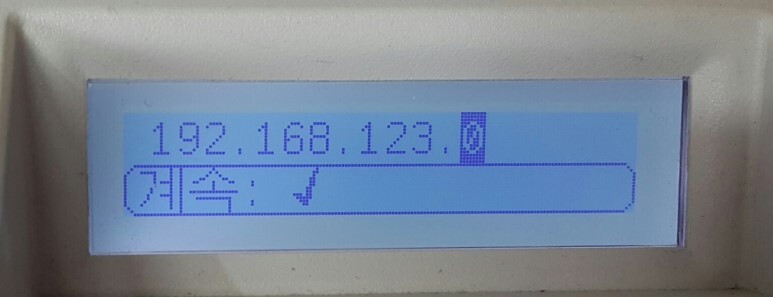
7. SUBNET MASK로 진입 후 (2)항목의 서브넷 마스크 주소를 입력합니다.
( 앞서 적어둔 자신의 주소를 입력하셔야 합니다 )
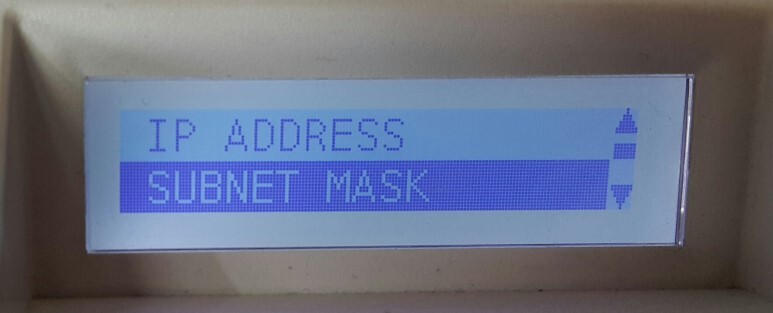
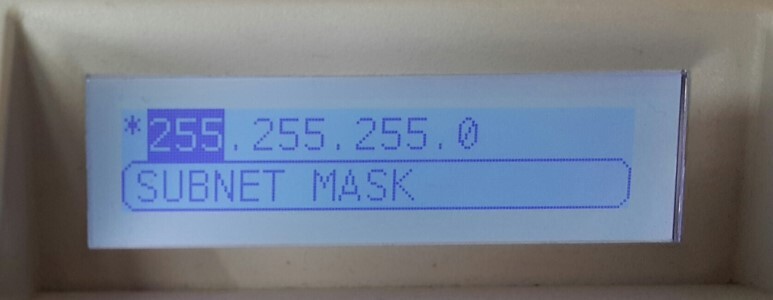
8. DEFAULT GATEWAY로 진입 후 (3)항목의 기본 게이트웨이 주소를 입력합니다.
( 앞서 적어둔 자신의 주소를 입력하셔야 합니다 )
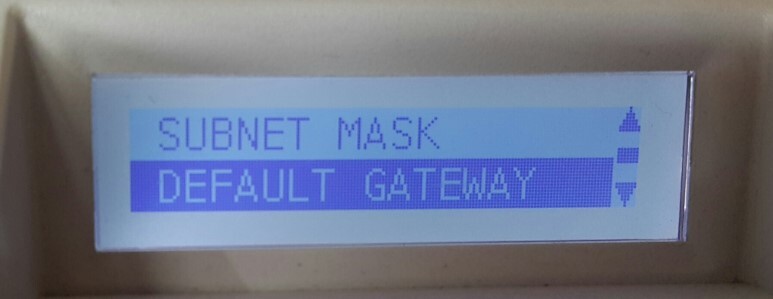
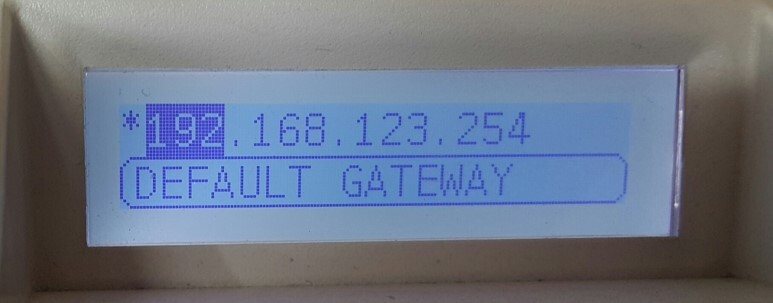
9. 컴퓨터에서 프린터 추가를 한 후 [네트워크,무선 또는 Bluetooth......]를 클릭 합니다.
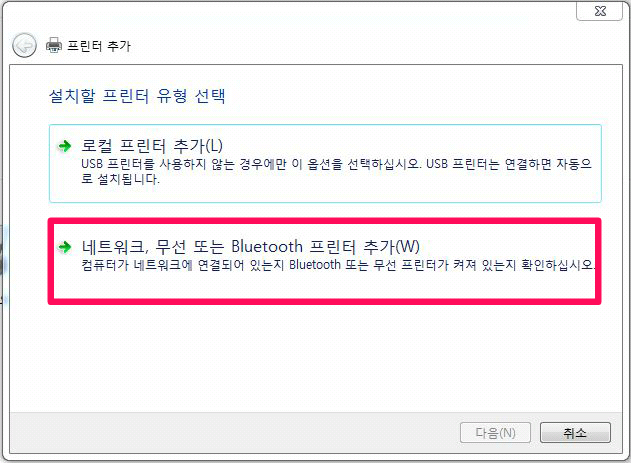
9. '원하는 프린터가 목록에 없습니다'를 선택 합니다.

10. TCP/IP 주소 또는 ....... 을 선택합니다.

11. 아까 적어 두었던 (1)항목의 IPv4 주소를 입력합니다.
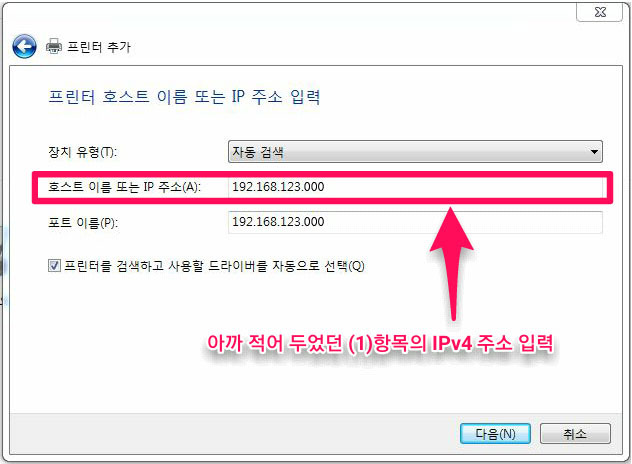
12. 다음 버튼을 누르고 넘어갑니다.
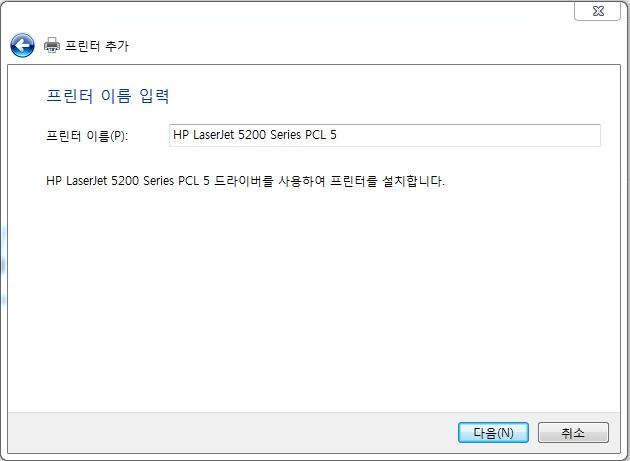
13. 다음 버튼을 누르고 넘어갑니다.
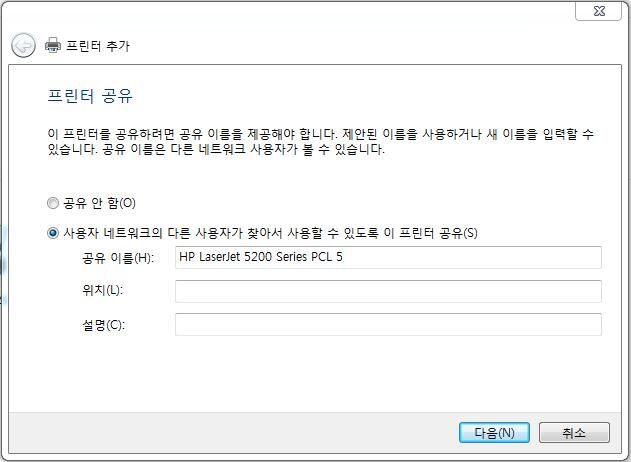
14. 설치가 완료되었습니다.
테스트 페이지를 인쇄하여 확인해봅니다.